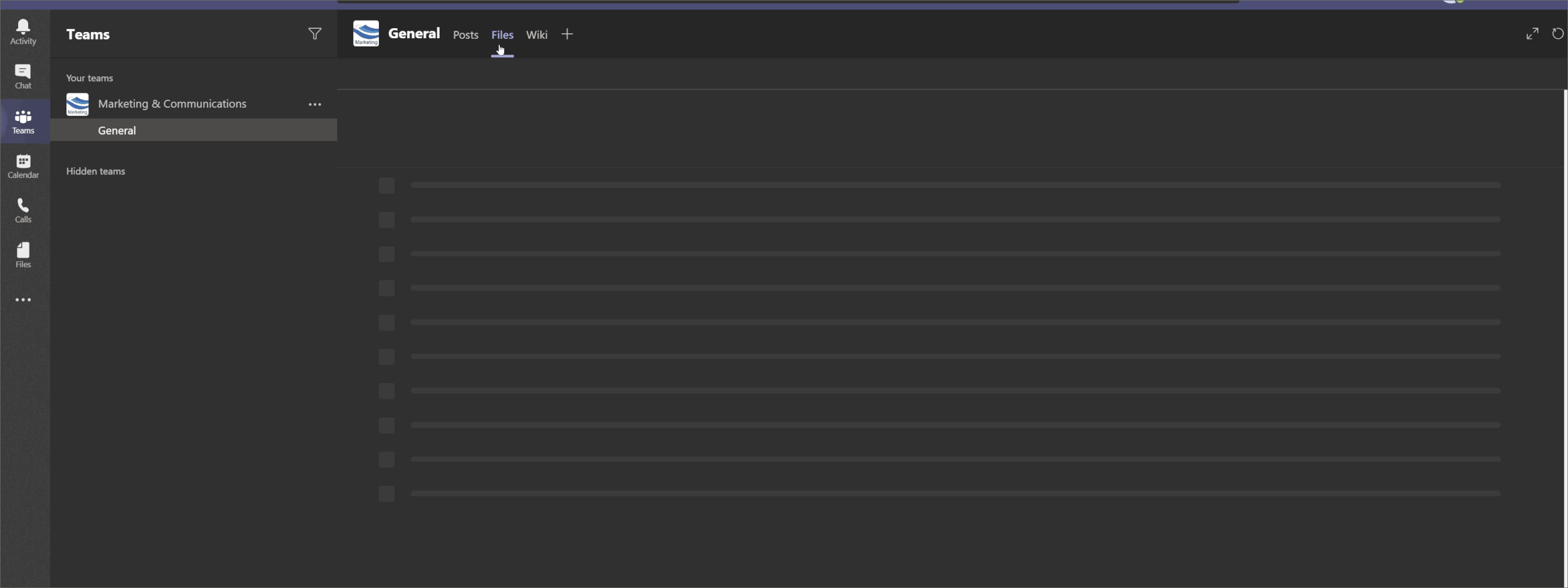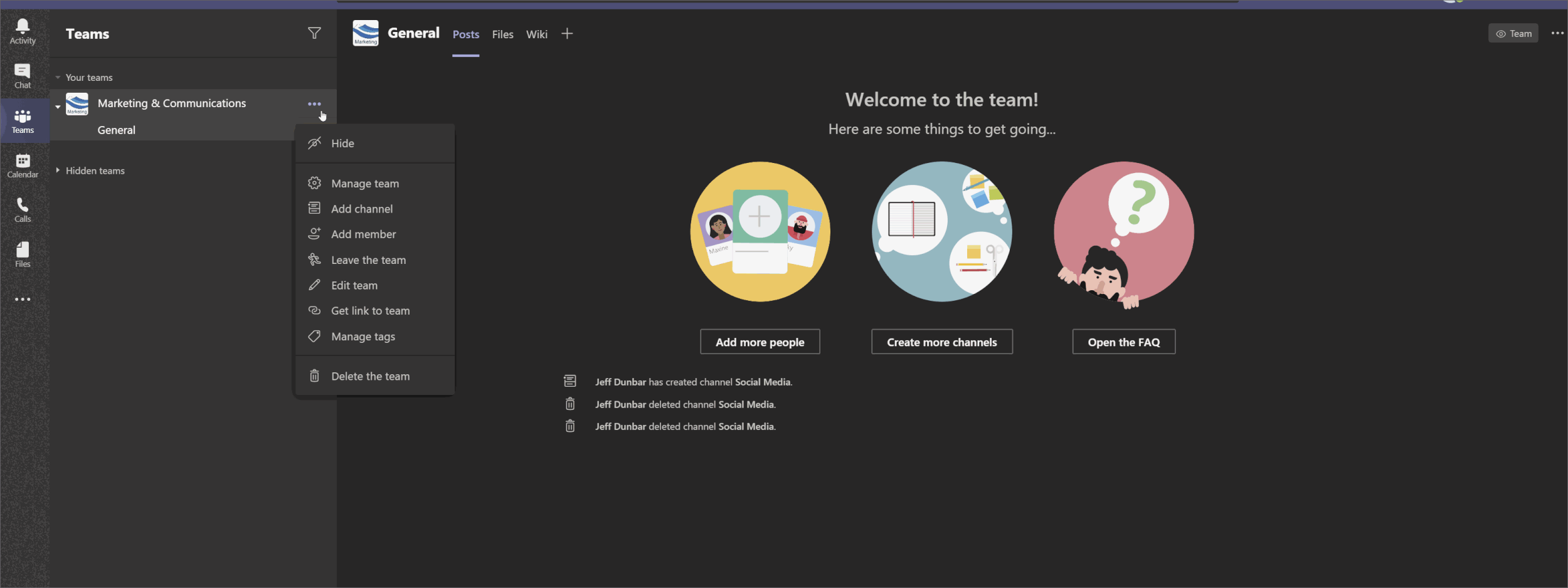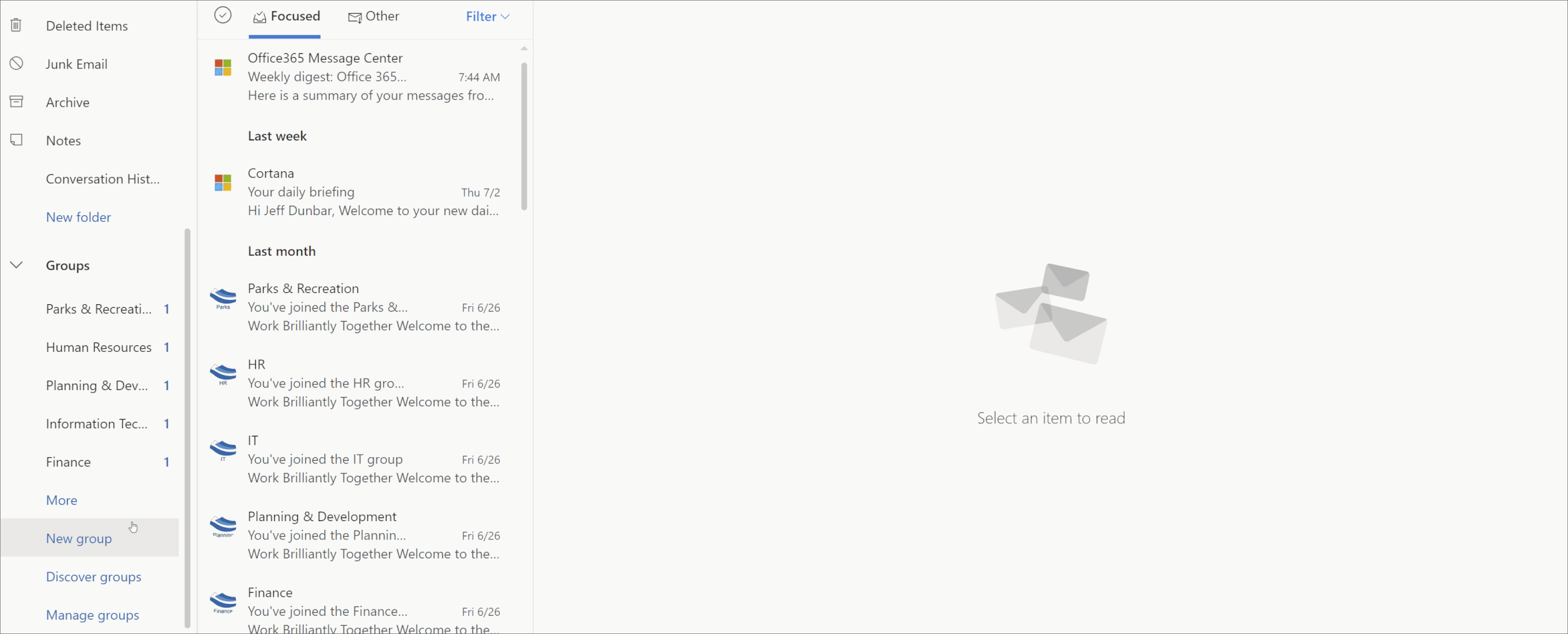Help! I deleted content in Microsoft Teams
With the rapid growth of Microsoft Teams as the hub for collaboration, it’s only natural that things go missing. It’s easy to roll-out Teams without any planning, governance, or end-user training, so it shouldn’t be a surprise when users unknowingly delete things.
The good news is, most content is easy to recover.
It’s a matter of understanding where the content is stored (generally it’s not in Teams).
For example, Files shared in a Teams channel are stored in the SharePoint site that is associated to that team, while conversations are saved in Exchange Online. Once we know where the data and content are stored, we can go about recovering it.
Let’s look at what happens to the following objects and data when they're deleted in Microsoft Teams and see if we can recover them:
Files
Conversations/Chat History
Tabs, Connectors or Bots
Channels
The entire Team!
Files
As mentioned, all the documents in the Files tab in a Team are stored in the SharePoint site working in the background and simply made accessible in Teams (Note: personal chat files are stored in OneDrive).
For content recovery, that means that all the same rules that apply to files in SharePoint will apply to files in Teams.
We have access to version history for the files and we can recover deleted files for 93 days from the Recycle Bin.
From the Teams file tab, click Open in SharePoint in the menu to launch the Document Library in SharePoint. From here you'll see the typical SharePoint Document Library.
Now it's quite easy to check the version history, restore a previous version, or head into the Recycle Bin to recover a deleted item. Permissions of course apply as they always do in SharePoint and you'll need to have the appropriate permission levels to restore version history or recover files from the Recycle Bin.
Here’s a short visual of the steps:
How to access the library in SharePoint and recover a file from the recycle bin
Conversations/Chat History
Conversation and Chat History are stored in Exchange.
These are not recoverable directly, but they are searchable and auditable.
Through eDiscovery processes, users with the right permissions can find the chat history and even manually download them. This allows them to re-upload them (one at a time) to Teams, but that likely isn’t worth the effort it takes.
If you really need to preserve chat history, you can use eDiscovery, Legal Holds, or Retention policies to keep them available and searchable even after they're deleted in Teams. This gives you some protection from end-users deleting messages that may be important.
Tabs, Connectors or Bots
Unfortunately, we can’t recover tabs, connectors or bots at this time. If a user deletes one of these from a channel, it is gone.
A tab, connector or bot needs to be added back manually and reconfigured again.
In most cases, it’s just the tab or connector that is removed from the channel, and the underlying resource likely still lives on, so adding them back and re-configuring shouldn’t be too much work.
There are also a few settings for a Team that can prevent users from deleting these, but it also prevents them from creating or updating them. There is always a line between protecting content, and the autonomy needed for collaboration that needs to be carefully weighed. Limiting a user’s ability to add and update tabs and connectors in Teams may prove to be counter productive and too limiting. This results in unhappy users or creates even more requests to IT to help set up simple tabs or connectors in potentially hundreds of Teams.
It’s best to let people self-manage Teams, while keeping stricter control over organization-wide Teams or Channels where appropriate.
Permission controls in Teams
Channels
While the conversations and content (files) in Teams are stored in Exchange and SharePoint respectively, the Channels themselves are easily recovered directly in the Team settings. Once a channel is deleted, it's moved into the deleted section in the Channel tab. It will remain here for 21 days and can be recovered by Team owners and members by default.
The Channel tab is found under the "Manage team" setting for that Team. Expand the Deleted section and click the Restore button on the far right for the Channel you want to restore. This will restore the Channel and all the conversations and content from that Channel.
Below is a visual of the steps:
How to restore a channel
An Entire Team was deleted!
Okay, okay! Don't panic.
We can recover the Team and all content associated with it. If you aren’t the owner of the Team, this requires help from your Global or Group Administrators.
When a Team is deleted, it’s actually the Microsoft 365 group that is deleted along with all it’s associated content such as:
The group’s object, properties, and members
Group's e-mail address
Exchange Online shared Inbox and calendar
SharePoint team site and files
OneNote notebook
Planner
Teams
Yammer group and group content (if the Microsoft 365 group was created from Yammer)
Groups remain in what Microsoft calls a “soft-delete” for 30 days.
It’s called a soft-delete because the group and the above-mentioned content can be restored during this period. If your team was deleted more than 30 days ago, it’s deleted permanently (ensure you have proper Data Governance policies to prevent this).
Owners can recover the Microsoft 365 group through Outlook on the web. From the Groups drop down, choose Manage groups which will open a new window. Under the groups drop down, choose Deleted, find the group you want and click the Restore tab. Here’s how:
How to restore a group from Outlook on the web
If you aren’t the Owner, then a Global or Groups Administrator can restore the group from the Microsoft 365 Admin Center. They will need to head over to the Groups section, deleted groups, and then restore the group that was deleted.
Conclusion
While most of the content is recoverable, it is important to plan your Teams roll-out and train your users to prevent unnecessary headaches. You don’t want to impede your user’s creativity or limit their ability to work productively but you DO want to protect your important content and data through proper Data Governance.
Since Teams is backed up by the Security & Compliance capabilities in Microsoft 365, you can use the out-of-the-box auditing, reports, content search, e-discovery, legal holds, and retention policies or third party tools to prevent information from going missing or lingering longer than it’s needed.
It’s easy to drop Microsoft 365 products on users with little governance or training. Spend the time to roll-out Teams correctly, train your users and you’ll be able to avoid many of the situations described in this post.
Related posts
Our team has helped dozens of organizations adopt collaboration solutions. Reach out for help with planning your Microsoft Teams roll-out.