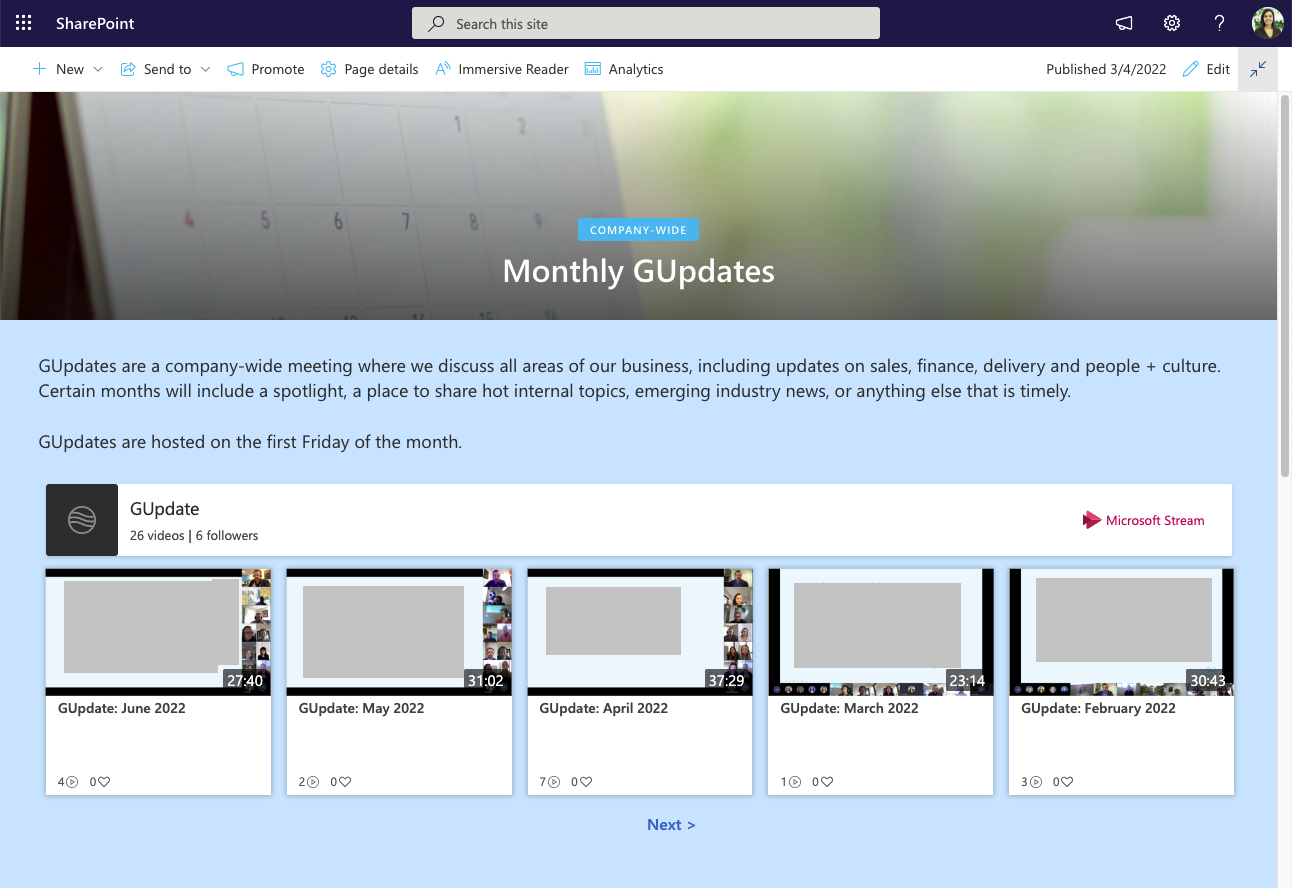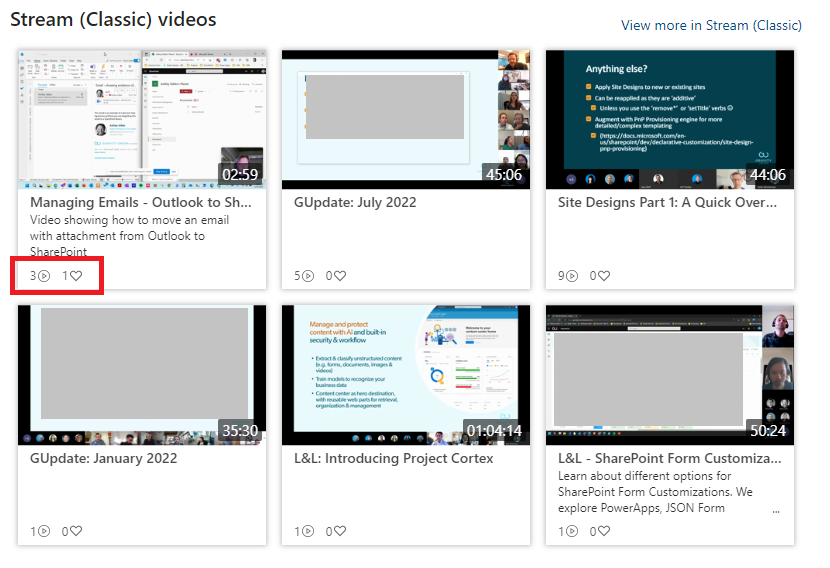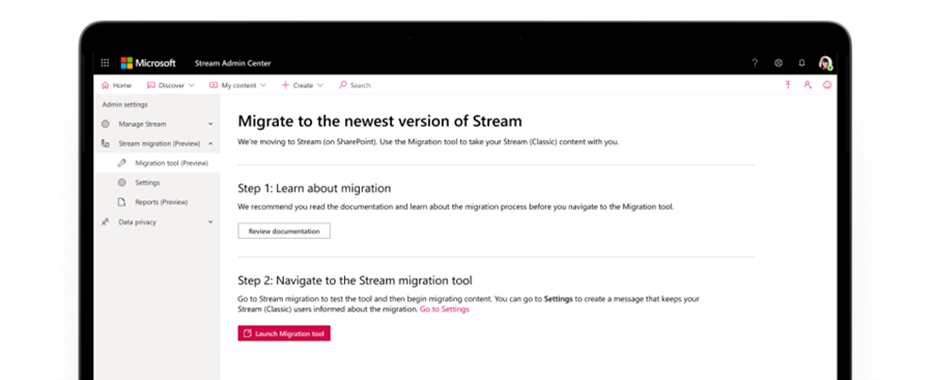The new Stream app and how to manage videos in SharePoint
2023 Updates
Microsoft announced that Stream Classic will be retired on February 15, 2024. This means that videos still saved in Stream Classic and not migrated to Stream (on SharePoint) will be deleted after that date. Learn more about the timeline.
Stream (on SharePoint) is now generally available, and no longer in preview. It’s time to start planning migration from Stream (Classic)! Reach out for advice or help.
Videos are prevalent on modern employee portals and intranets built on SharePoint. They are used as part of training and development, company townhalls, executive updates and more. For years, we’ve been encouraged by Microsoft to save and host video files in Microsoft Stream and then use the Stream webpart to display videos on SharePoint portal pages. Here’s an example from the Gravity Union employee portal where we share videos from our monthly company meetings that are saved to Stream in the back-end:
Example of a Stream web part on a SharePoint page displaying multiple videos
There are changes coming with a new version of Stream, which affects how videos are saved and shared.
The big change is this: Stream as a concept for videos still exists, but how videos are saved is different. Videos for the new Stream need to be saved into SharePoint/OneDrive libraries.
This post explores the rationale behind the change, and what you need to do migrate to the new experience.
In terms of naming: the new version is called Stream (on SharePoint). The older version of Microsoft Stream is still available, and will be for the foreseeable future, but it’s now called Stream (Classic).
Note: at the time of this writing, Stream (on SharePoint) and the migration tools are in preview mode, so some capabilities may vary at the general availability release.
Why are videos changing in Microsoft 365?
Stream (Classic) worked well for intranets as you could embed videos on SharePoint pages with the Stream webpart, and they showed up in a Feed webpart as either a single video or multiple videos in a list.
The major downside with Stream (Classic) is that videos are stored in a specific Stream repository — the files live in a standalone app in the back end of Microsoft 365 (M365). As a result, video files are missing content management features that you expect with a platform like M365. For example, Stream (Classic) videos don’t work with records management capabilities, metadata settings, privacy features, sensitivity labels, etc. As the M365 feature set grows, this becomes a growing compatibility issue with Stream (Classic).
As a result, Microsoft is re-platforming Stream. This is Microsoft’s vision for the new Stream:
“With video that will be stored in Microsoft 365, the new version of Stream builds on the rich content management features of SharePoint and unlocks the intelligence of Microsoft Graph to enhance videos across Microsoft 365.”
Videos that work with the new Stream need to be saved into SharePoint libraries, and not within the separate Stream app. With this move to storing video files in SharePoint libraries and updating the Stream ‘app’, Microsoft believes it will provide the best of both worlds:
Easy to use and intelligent video experiences powered by Stream across the Microsoft 365 suite
AND
Management of video that leverages the power of SharePoint content services for permissions, sharing, compliance, governance, and customizable portal experiences.
How Stream (on SharePoint) works
Let’s take a closer look at how the new version of Stream works:
The Stream start page
There is still a Stream “app” or landing page. You access it by going to https://stream.office.com
The new Stream start page
This start page brings together videos saved by you and shared with you. These videos could be saved from a few places including SharePoint, Teams, OneDrive and Yammer.
This is not the curated video portal or video hub that intranet owners managed before. More on how to setup one of those using SharePoint webparts is below.
Launching Stream from the App launcher
There is still a Stream tile in the App launcher or ‘waffle’ menu accessed from the upper left corner of Microsoft 365:
App launcher with Stream tile
There is a new setting in the SharePoint admin center to manage this. As an administrator, you can choose where the default Stream tile in the app launcher goes by going to the SharePoint admin center and setting the default destination of the Stream tile:
Stream app setting in the SharePoint admin center
This will update the tile in the Apps launcher.
We recommend that intranet admins use this setting as soon as possible because it will encourage users to start saving videos in SharePoint/OneDrive. People will still be able to get back to Stream (Classic), but the default experience will be the new version of Stream.
There is no getting around that this is a significant change to how videos are stored in Microsoft 365, and there will be migration work for intranet owners and admins. We don’t expect Stream (Classic) to disappear soon, however the sooner you start getting end-users made aware of the change, the better. We’ll cover migration tips later in this post.
Video playback features
Let’s get to the most important area – playing videos! There are a few features that help with the experience of watching videos including: adding a custom thumbnail, setting chapters, comments, automatically generated transcripts, and more.
These settings show up under Video Settings:
Video settings for a video saved with the new Stream
Chapters are easy to setup and make it easy for viewers to jump to a section of the video they are interested in. They have titles and thumbnails as shown here:
Example of chapters on a video
Transcripts can also be generated automatically for Stream videos. Transcripts are helpful for productivity by making it easy to scan and find the most relevant content. And, by clicking on the text in the transcript, you can quickly jump to respective points in the video. Transcripts also assist in search because searching in Microsoft 365 finds videos not only based on title and description, but also on the text in the transcript. Transcripts and captions can take a few minutes or hours to display depending on the length of a video, but it’s helpful to have those enabled for accessibility and clarity.
Finally, the last feature we’ll highlight related to video playback is comments. You can add comments to videos just like you would in an Office document. Microsoft is also working on time-synced comments and @mentions, so you can easily draw someone’s attention to a specific part of a video without them having to scrub through for what they need.
Adding videos to SharePoint pages
With the new Stream, you can still easily feature videos on SharePoint pages including your employee portal homepage, team sites, etc.
Featuring one video
Highlighting one video that plays in context on the page is very straightforward using the File Viewer webpart. If you want to feature a single video on a page or part of a page, add the file viewer webpart and link to a video that you’ve uploaded to a SharePoint/OneDrive library. It displays like this:
File viewer webpart to display one video
You’ll know you’re using the Stream (on SharePoint) with the label in the right corner of the video.
To change the title and other settings, start playing the video and the Stream options on the webpart will be visible. Click the Video Settings option and you can change the Thumbnail, Title and Description:
Change the title and description under the About options
Overall this is very similar to the Stream (Classic) webpart with the bonus feature that changing settings on the video are easier to do within the page.
Featuring multiple videos
What about featuring multiple videos on a page? This is possible with the new version of Stream with several webparts:
Hero webpart
Highlighted content webpart set to show Type = Videos
Document library webpart set to a library that contains videos
Quick links webpart to link to videos
Here’s an example of videos featured on an intranet page by using a couple of different webparts with different settings (Hero and Highlighted Content webparts):
Hero and Highlighted Content webparts configured to display videos on a SharePoint page
Depending on the webpart you use, the video will either play in context or take users to another view to play the video. The Hero webpart was recently updated to play videos within the page, but the others including Highlighted Content, Quick Links and the Document Library webparts play in another view.
This can be jarring to the user because it will open a new page under the Stream banner to play:
Video playing in the Stream player after clicking on a webpart
This takes a user away from the context of the SharePoint page, and they need to navigate back to the page they came from to get back to the task at hand.
For most intranet scenarios where you want to show multiple videos, we recommend using the Hero webpart.
The Hero webpart specifically is being updated (Feature ID: 93351) to play videos in context with changes rolling out now. This feature allows users to watch a video without being taken off the SharePoint page and allows users to browse or scroll through the other contents of the page while the video plays.
A feature that is missing from the SharePoint webparts that display videos are the Views and Likes on a video. Stream (Classic) displays these items under the video metadata as so:
Stream Classic webpart with Likes and Views
Are there workarounds for this? Sort of. In the detailed roadmap for Stream (on SharePoint), Microsoft doesn’t have plans to show likes per video, but there is a column for showing Likes in document libraries. It’s also possible to see the number of views on an item in SharePoint/OneDrive by going to the library and hovering over the item, but it takes advanced configuration to show either Likes or Views on a webpart view. Unless it’s critical, we recommend waiting for Microsoft to address this, or living without Views and Likes on video webparts.
A video portal on an intranet
There are a couple of ways to aggregate videos on SharePoint intranets:
Video Collection page
Each SharePoint site will have a Video Collection page that will aggregate all videos from the site's document library:
Video collection page (image courtesy of Microsoft)
For now, to access this new page, you need to append /_Layouts/15/Video_Collections.aspx to the site URL. You can then edit and publish this page as you would any other. It will also be available to add as a tab using the SharePoint or Pages app in Teams when you click the "+" add a tab button (Roadmap ID: 93352).
Top-down video landing page
Stream (Classic) could function as a video portal for organizations as it was a landing page for people to discover videos. The new Stream (on SharePoint) landing page is more personalized, so it takes configuration to create a top-down curated experience.
The updated SharePoint webparts and modern sites and pages support creating an internal video portal for most scenarios. It just takes a little bit of information architecture planning and webpart configuration to figure out how you want to display videos in ‘channels.’
We recommend managing ‘channels’ as sites – for example, put all the executive videos in the “My Company” site, training videos in the “Learning” site, and topics such as safety and operations in their respective sites. With this structure, you can then use the Highlighted Content webpart configured to the different sites to rollup videos.
Example of video ‘channels’ on a SharePoint page (image courtesy of Microsoft)
Microsoft has written a detailed guide for creating an intranet video portal here with more ideas and suggestions: Guided walkthrough - Video portal site - Microsoft Stream | Microsoft Docs.
Tips for migrating to the new Stream
Migration from Stream (Classic) to Stream (on SharePoint) requires some planning and effort. Content authors and intranet owners will need to be convinced that the effort is worth it, especially as Stream (Classic) will likely be around for some time. Stream Classic will be retired on February 15, 2024, which means that videos will be deleted after that date if they are not migrated.
To make it easier, Microsoft launched a migration tool. The migration tool is accessed from the Stream (Classic) admin center:
Preview of the Stream migration tool (image courtesy of Microsoft)
There is no getting around it: organizations will need to plan for someone to go through the Stream (Classic) videos and decide which videos to migrate, and more importantly WHERE to migrate them. There is an inventory report as part of the migration tool to help with this.
This is a good time to review your SharePoint site information architecture and start assessing how it aligns with video topics/channels you created in Stream (Classic). Do you need a new video portal site? Can you move videos to multiple sites that already exist?
The next step will be deciding on what webparts to use to display videos. As discussed above, there are more options with SharePoint pages, so start thinking about what you will advise your intranet authors to use.
In the short term, there is no end date for Stream (Classic), so planning doesn’t need to start immediately. We recommend organizations start planning for video migration in 2023. This is no small task for intranet owners and admins, so if you need help with planning, we have services that can help.
Helpful links
Learn more and keep up to date with the evolving Stream public roadmap with these links:
Migration overview: Overview of migrating from Microsoft Stream (Classic) to Stream (on SharePoint) - Microsoft Stream | Microsoft Docs
Building blocks for creating a video portal: https://docs.microsoft.com/en-us/stream/streamnew/portals-overview
Stream public roadmap: https://aka.ms/StreamRoadmap
For more information on the migration tool see Migrate your videos and Migration tool details.