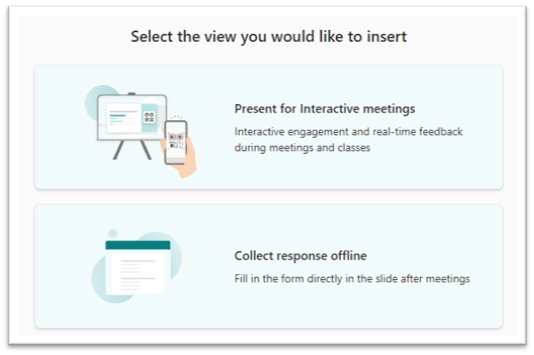12 Valuable Microsoft Forms Features You May Not Know
Work within Microsoft 365? You’ve likely come across Microsoft Forms.
Microsoft Forms (Forms) is a powerful tool used by millions daily. According to Microsoft, over 500 million people use Forms as part of the Microsoft 365 suite to leverage its capabilities for surveys, quizzes, polls, and questionnaires.
Let's explore 12 hidden gems within Microsoft Forms (plus use case examples!) that can significantly enhance your productivity and data collection efforts.
What is Microsoft Forms?
Microsoft Forms is a web-based application included in the Microsoft 365 suite that is designed to easily create surveys, quizzes, polls, and questionnaires. It allows users to efficiently gather feedback and data from various stakeholders, such as employees, customers, and students.
Microsoft Forms can be accessed by signing into your M365 account and is accessible depending on subscription plan. According to Microsoft, Forms is available to Microsoft 365 Apps for business customers, U.S. Government Community Cloud customers, Office 365 Education customers, and any customers who have a Microsoft account.
Some key features of Microsoft Forms include:
Image shows Microsoft Forms samples on both monitor and phone screens. Image courtesy of Microsoft.
Ease of Use: Intuitive and user-friendly interface for quick form creation.
Customization: Various templates/themes to tailor forms to specific needs.
Integration: Seamless integration with other Microsoft 365 applications, like Excel for data analysis and Teams for collaboration.
Real-time Feedback: Instant data collection and real-time updates for immediate insights.
Accessibility: Mobile-friendly design and accessibility options to ensure everyone can participate.
Security: Built-in data security and privacy features compliant with industry standards.
Some information about capacity in Forms:
The maximum limit is 400 forms per Microsoft account
Each form can contain up to 200 questions
Each form can receive up to 5 million responses
While you may be familiar with the standard features and numbers mentioned above, Forms also offers many capabilities including the following hidden yet valuable gems:
Gem #1: You can import data into Forms
Importing external data into Microsoft Forms from sources is a lesser-known feature that can streamline the form creation process and integrate existing data effectively.
The ‘Quick Import’ button can be seen on the right.
Import guidance tips for Microsoft Forms.
Here are two examples:
Importing Questions from an Excel Spreadsheet
Scenario: You have a list of quiz questions in an Excel file that you want to use in a Microsoft Form.
Usage: Use the import feature to bring these questions directly into your form, saving time and ensuring accuracy.
Importing Responses from a Previous Survey
Scenario: You conducted a survey previously and want to use some of the data in a new form to pre-fill answers or compare responses.
Usage: Import the responses from the previous survey to pre-fill answers in the new form or set up comparison points.
Gem #2: Pre-filled Answers
Pre-filled answers in Forms are default responses provided in the form fields, which users can adjust if necessary. This feature streamlines the form fill out process, enhancing the user experience.
Selecting ‘Get Pre-filled URL’ in the Collect responses drop down menu.
Here are two examples:
Customer Feedback Form
Scenario: Collecting feedback after a customer service interaction.
Pre-filled Answer: For a question asking about the type of service received, you can pre-fill it with the most common service type.
Example of a customer feedback survey with most common service type pre-filled.
Event Registration Form
Scenario: You’re organizing a conference and want to streamline the registration process.
Pre-filled Answer: For the "Preferred Session" question, you can pre-fill it with the most popular session based on previous registrations.
Options for Practice mode can be selected in Settings.
Gem #3: Quiz Practice Mode
Practice mode in Microsoft Forms is a useful feature for educational and training purposes, allowing respondents to practice skills or test their knowledge with immediate feedback.
Here are two examples:
Employee Training Assessment
Scenario: Employees are undergoing training on new software and need to practice using it.
Usage: Create a form with scenarios and questions about the software, using practice mode to give them instant feedback and tips.
Forms gives users the ability to use Forms with practice mode for scenarios such as real time quizzing after training.
Math Skills Practice
Scenario: Students are practicing basic arithmetic skills.
Usage: Create a form with math problems, and use practice mode to provide immediate feedback on their answers, helping them understand mistakes.
Gem #4: Insert Forms into PowerPoint
Integrating Microsoft Forms into PowerPoint can enhance presentations by making them interactive and engaging.
When inserting Forms into PowerPoint, users can select different views for their Forms, with options for interactive or offline options.
Here two examples:
An example of an interactive form in PowerPoint, with answers showing in real time.
Interactive Quizzes for Audience Engagement
Scenario: In a training session on cybersecurity, you want to test your audience's understanding of the material covered in the presentation so you include a quiz after each major section.
Usage: Embed a quiz using Microsoft Forms within your PowerPoint slides to make the session more interactive. The quiz questions are embedded in the PowerPoint slides, and participants can answer directly from their devices. You can review the results on the spot to identify areas that may need further explanation.
Gathering Feedback at the End of a Presentation
Scenario: You need to collect feedback from the audience about the presentation to improve future sessions.
Usage: Add a feedback form to the final slide of your PowerPoint presentation to make it easy for attendees to provide their input. Attendees fill out the form before leaving, giving you valuable insights to enhance future presentations.
Gem #5: Insert Forms in Whiteboard
Integrating Microsoft Forms into Microsoft Whiteboard can make collaborative sessions more interactive and efficient.
An example of Forms input into Whiteboard.
Here are two examples:
Brainstorming and Idea Voting
Scenario: You're conducting a brainstorming session and need to gather ideas and vote on the best ones.
Usage: Use Microsoft Forms to create a voting form where participants can submit their ideas and then vote on them within the Whiteboard.
Quick Feedback Collection
Scenario: In a design review meeting, a new UI prototype is shared on the Whiteboard. You want to collect immediate feedback on a concept or prototype presented during a Whiteboard session.
Usage: Embed a Microsoft Form in the Whiteboard to gather feedback from participants in real-time to rate the design and provide comments. This allows the team to capture structured feedback instantly and address concerns or suggestions on the spot.
Gem #6: Insert Forms into OneNote
Forms can get inserted directly into OneNote.
Integrating Microsoft Forms into OneNote can enhance notetaking and collaboration by making it interactive and efficient.
Here are two examples:
Meeting Feedback Collection
Scenario: You need to gather feedback from meeting participants to improve future sessions.
Usage: Add a Microsoft Forms feedback form to a shared OneNote meeting notes page asking participants to rate the meeting's effectiveness and suggest improvements. This feedback helps refine future meetings.
Project Planning and Task Assignment
Scenario: During a project planning session, you want to collect input on task assignments and deadlines.
Usage: Use Microsoft Forms embedded in OneNote to gather team members' preferences and availability for tasks. This collected data helps the project manager distribute tasks based on team members' preferences and schedules, ensuring a more balanced workload.
Gem #7: Insert Forms into SharePoint
SharePoint allows for new or existing Forms to be integrated.
Integrating Microsoft Forms into SharePoint can streamline workflows and enhance collaboration by embedding forms directly within SharePoint pages.
Here are two examples:
Employee Onboarding Forms
Scenario: You need to gather information from new employees during the onboarding process.
Usage: Embed Microsoft Forms in a SharePoint onboarding site to collect necessary details from new hires such as personal information and emergency contact details. This ensures a seamless and organized onboarding process.
Project Status Updates
Scenario: You need to collect regular status updates from project teams.
Usage: Embed a status update form on a SharePoint project site to streamline the reporting process. This ensures all project updates are centralized, making it easier for project managers to track progress and address any issues.
Gem #8: Insert Forms into Excel
Integrating Microsoft Forms with Excel can streamline data collection and analysis.
Here are two examples:
Event Registration Tracking
Scenario: You're organizing an event and need to track registrations and attendee information.
Usage: Use Microsoft Forms for event registration and link the form to an Excel sheet to manage and analyze attendee data such as name, email, and session preferences. You can use this Excel spreadsheet information to track registration numbers, manage event logistics, and send confirmation emails to attendees.
Customer Feedback and Performance Metrics
Scenario: You need to gather customer feedback and link it to performance metrics for analysis.
Usage: Embed a customer feedback form in a product or service website, and have responses directly imported into an Excel sheet for analysis. You can use Excel to analyze customer satisfaction scores, who supported them, identify areas for improvement, and correlate feedback with sales data to evaluate the impact on performance metrics.
Data from forms can be imported directly into Excel spreadsheets.
Gem #9: Send Forms in Emails
Using Microsoft Forms in emails can enhance communication by making it interactive and efficient.
Customer Satisfaction Surveys
Example of a Microsoft form being added to an internal email for poll purposes.
Scenario: After a customer interacts with your service or makes a purchase, you want to gather feedback on their experience.
Usage: Embed a Microsoft Forms survey link directly into the follow-up email to collect feedback. Questions might include rating the support received, the professionalism of the agent, and overall satisfaction. The responses can be collected and analyzed to improve customer service.
Internal Feedback and Polls
Scenario: You need to gather quick feedback from your team or colleagues on a specific topic or decision.
Usage: Insert a Microsoft Forms poll link in an internal email to collect responses.
Gem #10: Add Forms into your Teams
Integrating Microsoft Forms in a Microsoft Teams tab can enhance collaboration and streamline processes.
Example of a Microsoft form in Teams. Users can create shared forms for their team to edit and see results, or can add an existing form.
Here are two examples:
Team Polls and Voting
Scenario: You need to make decisions collectively and want to gather team input quickly.
Usage: Create a poll using Microsoft Forms and add it as a tab in your Teams channel to facilitate voting. Team members can easily access the tab, vote for their preferred activity, and the results are instantly visible to everyone, helping the team make a collective decision quickly.
Training and Knowledge Checks
Scenario: You want to conduct training sessions and need to assess team members' understanding.
Usage: Add a Microsoft Forms quiz as a tab in the Teams channel to facilitate training assessments. Employees take the quiz directly within Teams, and the IT department reviews the results to identify areas that may require additional training or clarification.
There is even ability to integrate Forms into Stream through the Add new drop down menu in the Interactivity section.
Gem #11: Integrate Forms into Stream
Microsoft Forms can be integrated with Microsoft Stream to enhance video content by adding interactive elements.
Here are two examples:
Interactive Quizzes for Training Videos
Scenario: A company provides training videos to employees on topics such as compliance, safety, or new software.
Usage: After key sections of the training video, an embedded quiz created with Microsoft Forms can appear, testing the viewers' understanding of the material just covered. This ensures that employees are engaged and retaining information.
Surveys for Feedback on Video Content
Scenario: An educational institution uploads recorded lectures and wants to gather feedback from students on the quality and clarity of the material.
Usage: At the end of the lecture video, a survey form created with Microsoft Forms can be embedded, asking students to rate the lecture, provide comments, and suggest areas for improvement. This makes it easier for instructors to receive and act on student input to improve future content.
Gem #12: Use Form Attachments to upload files
Form attachments in Microsoft Forms enable users to upload files as part of their responses, enhancing data collection and interaction.
Here are two examples:
Collecting Job Applications
Scenario: You are collecting job applications and need candidates to submit their resumes and cover letters.
Usage: Include file upload questions in the job application form to allow candidates to attach their documents, streamlining the application process.
Customer Support Requests
Scenario: You need customers to provide supporting documents or screenshots for their support requests.
Usage: Add a file upload option to your support request form for customers to attach relevant files such as screenshots or log files. This helps the support team diagnose and resolve issues more effectively.
Did you already know about any of these hidden gems? Share in the comments below! You can also check out the Gravity Union Blog for more tips on how to improve your work with Microsoft 365 tools. Need additional support in Microsoft 365? We’ve experts at the ready to support your team with SharePoint migrations, information governance, AI readiness for Copilot, and more. Reach out to us:
This blog article is based on a presentation and work by Alex Abdulca. Compilation by Nadia Lepak, with editing support by Jas Shukla and Microsoft Copilot.