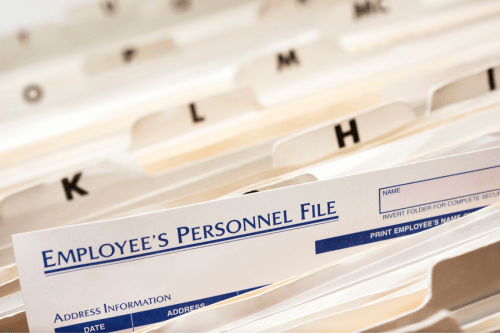Managing Microsoft Teams content as records
Teams had amazing growth over the past year in this remote and hybrid work world. It’s understandable that hard governance and compliance questions were not answered for the sake of speed. Now that we’re a year in, how do you deal with compliance in Teams?
What records management approaches can we take for Teams?
There are 3 fundamental approaches I see for Teams records management using the Microsoft 365 features:
Treat all Teams content as ‘transitory’: This means nothing is a record, including chats, conversations in Teams channels or files. This maybe nebulous legal territory though – you need to ask if decisions or content in Teams are really transitory.
Treat all Teams content as records: This sounds ok in theory, but breaks down when you get to the details. Are reactions, gifs, automated messages (like approvals) records? Also to manage all the content as records in Microsoft 365, expensive licenses are required such as the E5-type ones.
Treat some Teams content as records: In this approach, some content such as files, or ‘important’ teams and channels are records. This is the most complex approach, but works with Microsoft 365 records management features the best. This option also requires the E5-type licenses.
We recommend taking Approach #3 with Teams Content, especially if you’re using the Microsoft 365 records management options.
Disclaimer: Compliance regulations vary by industry, so you likely need to check with your records management expert on what rules apply to your situation.
How to apply retention to Teams content
Teams content is primarily Chats/Posts between individuals and within teams, and Files that are shared between individuals and team members.
With Teams Chats and Posts you have the option to set Retention Policies. With Files you have more options. You can set Retention Policies and/or Labels. This is because content is stored in SharePoint, and SharePoint has more flexible retention options.
Here’s an illustration of what we mean here:
Where Retention Policies and Labels are used in Microsoft Teams
What’s the difference between Retention Policies and Labels?
Microsoft uses somewhat confusing terminology, but here are the keys to remember:
Policies are general and apply to wide swaths of content. They are easier to setup and use, but more of a blunt-force tool.
Labels are more specific and apply to items, such as a type of document. They are harder to use and apply, but are more flexible and powerful. To use effectively, they also require a deeper understanding of content. For example, use labels to keep critical info like tax info for 7 years, and everything else for 2 years.
Where is the content retained?
Depending on the Microsoft 365 content, retention works in different ways. For the most common content, here’s where content is retained in Microsoft 365:
For SharePoint and OneDrive sites: The copy is retained in the Preservation Hold library.
For Exchange mailboxes: The copy is retained in the Recoverable Items folder.
For Teams and Yammer messages: The copy is retained in a hidden folder named SubstrateHolds as a subfolder in the Exchange Recoverable Items folder.
Setting up retention
Ok, so after you decide if you’re using a retention policy or label, you need to set it up. You do this in the Compliance Center.
Retention Policy
For a policy, you have the option to choose the time period and the Teams location (users or specific teams):
Process of setting up retention policy
The downside of using Retention Policies is that they don’t make content immutable, meaning chats and posts can still be edited. They also don’t trigger disposition reviews before deletion. I think the scenario where retention policies are useful is to dispose of lower value content automatically, but I don’t recommend them to keep high-value content. For that you will need another solution or 3rd-party add-on. Stay tuned on this: Collabspace support for Teams is coming!
Retention Labels
Labels can be applied manually or automatically to files (saved in SharePoint) or meeting recordings (saved in OneDrive). Here’s an example of what a label looks like applied to content:
Example of retention label applied to document in SharePoint. Image courtesy of Microsoft
Labels are visible to users, and they prevent users from deleting items that are retained. Users can also apply labels to their content, but our experience shows that most users don’t naturally do this.
Labels work well when they are automatically applied. This functionality is available with a premium Microsoft 365 E5-type license. With this, labels are automatically applied to content such as the files stored in SharePoint through the Files tab in Teams.
Remember, currently it’s not possible to use Labels on Posts in Teams channels or Chats.
Labels are better than policies for retaining high-value content. If you’re serious about records management in Teams, we recommend using labels for the associated SharePoint and OneDrive content. With labels you can also start a disposition review, which is not possible today with policies.
Summary of the RM options for Microsoft Teams
To recap, here’s how to retain content in Teams with Microsoft 365 features:
Let us know if you need help with managing content in Teams as records. Depending on your situation, we might recommend using the Microsoft 365 options described here or recommend another tool such as Collabspace.